Anleitung zur Virtual Reality Rechenzentrums-Tour
 | Infopoint: |
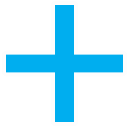 | Plus: |
 | Infotext: |
 | Home: |
 | Szenenauswahl: |
 | Gyroskop: |
 | Cardboard: |
 | Vollbildmodus: |
 | Menü ausblenden: |
Tipp: Damit Sie sich auch längere Zeit im Rechenzentrum bewegen können, ohne dass Ihr Bildschirm schwarz wird, verlängern Sie den Bildschirm-Timeout in den Einstellungen Ihres Smartphones.
Empfehlungen für Smartphone-Nutzer

Es gibt folgende Mindestanforderungen bzw. Empfehlungen an das Smartphone, um den Virtual Reality Modus optimal nutzen zu können:
- Betriebssystem: Android 5 / iOS 10 und aktueller
- Browser: Google Chrome / Safari
- Internetzugang: WLAN
- Display: 5" und größer
- Tracking: Gyroscope Sensor nötig
360° Film zum DOKOM21 Reliable Data Center
Lassen Sie sich bequem durch das DOKOM21 Data Center führen und überzeugen Sie sich von unseren Lösungen direkt an Ihrem Bildschirm oder nutzen Sie Ihr Smartphone mit einem Cardboard, um den Film in 360° erleben zu können. Die Wiedergabe über den Internet Explorer ist abhängig von der Version und dem Betriebssystem.
Riskieren Sie direkt einen Blick in Ihren neuen Serverraum. Neben unserer VR-Tour, in der Sie die Möglichkeit haben, sich frei auf dem Grundstück und im Gebäude zu bewegen, können Sie sich in unserem 360° Film bequem durch das neue Rechenzentrum in Dortmund-Huckarde führen lassen.
Überzeugen Sie sich von unseren Lösungen direkt an Ihrem Bildschirm oder nutzen Sie Ihr Smartphone mit einem Cardboard, um den Film in 360° erleben zu können. Die Wiedergabe über den Internet Explorer ist abhängig von der Version und dem Betriebssystem.










